
Figure 1 shows the Tasks folder with a user shown as a Publishing Author. Select the Permissions tab to share this folder the Permissions tab is present only if Outlook is using an Exchange Server account. Right-click the Tasks folder in the folder list and select Properties at the bottom of the context menu to open the Tasks Properties dialog box. If you're using a Microsoft Exchange Server account, you can share your Tasks with other users, just as you can share any folder in Outlook. The To-Do List can be viewed in the To-Do Bar, which you can customize to see how to do so, check out "How do I configure views in Microsoft Office Outlook 2007's To-Do Bar using either menu commands or the registry?" Making tasks even more useful, they can be shared or assigned to others in Outlook. The addition of the To-Do List in Outlook brings the Task list into the main interface so it no longer has to be out of sight, out of mind. Some users depend on them wholly, and others completely ignore the option. Click X to deselect attachments or select Remove all to not add any attachments to the task.A: Along with the Journal feature, I find Tasks are one of the most underutilized features within Outlook.
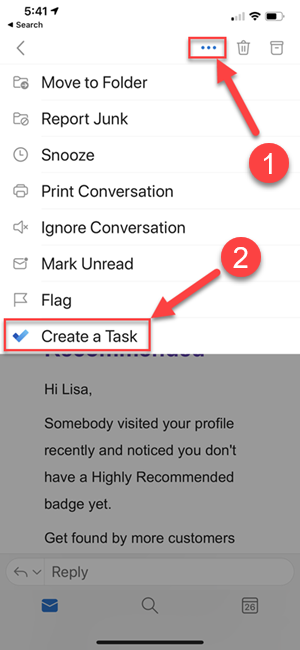
If you haven't yet created any tasks using the Outlook Add-In, click Add to task.Open the Outlook Add-In and log in to your Meister account.With MeisterTask's Outlook Add-In, you can add the contents of any email (including attachments and images) to a task without ever leaving your Outlook Inbox. Your new task and attachments are now immediately visible in MeisterTask. Press X to deselect images/attachments or select Remove all to not include any attachments. Any Attachments and Images included in the email are automatically included as attachments to your new task.
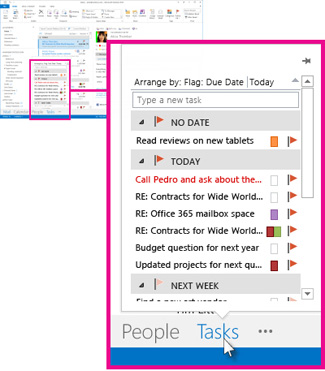

Click Log In and sign in to your Meister account.
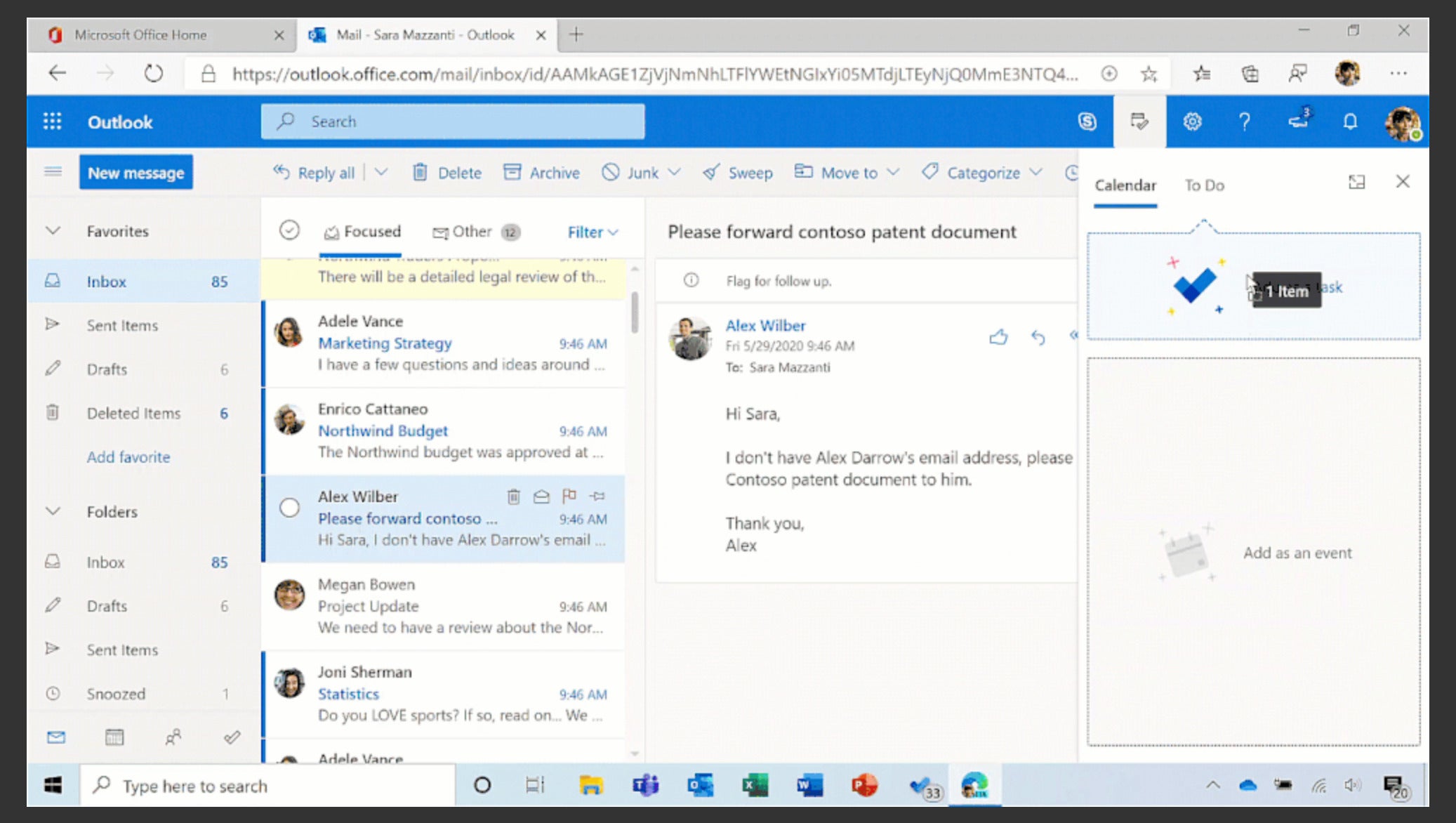
If the MeisterTask checkmark isn't displayed above your message, click the More Actions icon (.), then select the add-in from the drop-down menu.


 0 kommentar(er)
0 kommentar(er)
